Pada kali ini saya akan menjelaskan langkah - langkah membuat animasi 3D yang berjudul Olahraga Tennis adapaun langkah - langkahnya sebagi berikut :
1. Install terlebih dahulu aplikasi blender setelah selesai di install kemudian kita buka aplikasinya, maka akan muncul seperti berikut:
2. Selanjutnya
pada Cube nya kita atur X,Y,Z nya dengan menekan tombol S + X,Y,Z sesuai yang kita buat.
3. Selanjutnya buat lembar kerja menjadi 2 bagian dengan cara menarik
kearah kiri pada bagian kanan lembar kerja.
4. Selanjutnya
kita ubah “ 3D View “ menjadi “ UV/Image
Editor “.
1 5. Selanjutnya pada lembar sebelah kanan, masukkan
texture dengan memilih “ Image “ lalu kita masukkan gambar yang kita pilih
dengan memilih “ Open Image “.
2 6. Selanjutnya kita ubah “ Object Mode “ menjadi “ Edit
Mode “ lalu kita tekan tombol “ U “ lalu pilih “ Unwarp”. Selanjutnya kita seleksi gambar yang kepingin
kita jadikan texture.
1 7. Jika
kita udah masukkan texturenya, untuk melihat hasilnya kita ubah terlebih dahulu
“ Object Mode “ menjadi “ Texture Paint
“.
1 8. Untuk
memunculkan texture gambar yang telah dibuat tadi jika dirender adalah dengan
cara memilih Material pada tools yang ada disebelah kanan, pilih “Options” selanjutnya
tandai “Face Textures” dan “Face
Textures Alpha”.
1 9. Selanjutnya
untuk menghasil dari “Face Textures “ dan “ Face Textures Alpha” kita render pada project yang kita buat.
1 10. Selanjutnya
kita buat net yang akan diletakkan pada bagian tengah dari lapangan yang kita
buat. Untuk membuat netnya kita dapat memilih “Cube”, selanjutnya kita
tambahkan texture jaringnya.
2 11. Selanjutnya
kita tekan “ Shift + A” lalu kita pilih “ Add “ kemudian kita pilih”Mesh” lalu
pilih “Cube”.
1.12. Selanjutnya
kita atur pada “ Cube”nya dengan tekan tombol S+X,Y,Z nya untuk membuat
jaringnya.
13. Selanjutnya buat lembar kerja menjadi 2 bagian
dengan cara menarik kearah kiri pada bagian kanan lembar kerja.
1 14. Selanjutnya
kita ubah “ 3D View “ menjadi “ UV/Image
Editor “.
1 15. Selanjutnya pada lembar
sebelah kanan, masukkan texture dengan memilih “ Image “ lalu kita masukkan
gambar yang kita pilih dengan memilih “ Open Image “.
16. Selanjutnya kita ubah “ Object Mode “ menjadi “ Edit
Mode “ lalu kita tekan tombol “ U “ lalu pilih “ Unwarp”. Selanjutnya kita seleksi gambar yang kepingin
kita jadikan texture.
1. 17. Jika
kita udah masukkan texturenya, untuk melihat hasilnya kita ubah terlebih dahulu
“ Object Mode “ menjadi “ Texture Paint
“.
1. 18. Untuk
memunculkan texture gambar yang telah dibuat tadi jika dirender adalah dengan
cara memilih Material pada tools yang ada disebelah kanan, pilih “Options” selanjutnya
tandai “Face Textures” dan “Face
Textures Alpha”.
1. 19. Selanjutnya
untuk menghasil dari “Face Textures “ dan “ Face Textures Alpha” kita render pada project yang kita buat.
1 20. Selanjutnya
kita buat bola tennis yang akan diletakkan pada bagian pinggir dari lapangan
yang kita buat. Untuk membuat netnya kita dapat memilih “UV Sphere”,
selanjutnya kita tambahkan texture bola tennisnya
2 21. Selanjutnya
kita tekan “ Shift + A” lalu kita pilih “ Add “ kemudian kita pilih”Mesh” lalu
pilih “UV Sphere”.
1 22. Selanjutnya
kita atur pada “ UV Sphere”nya dengan tekan tombol “S” untuk membuat bola tennisnya.
1 23. Setelah
itu kita gunakan “Material” untuk mewarnainya. Pilih objek UV Sphere , lalu
pilih “Material” yang berada pada sebelah kanan. Pada bagian Diffuse, pilih
warna yang cocok untuk warna bola tennisnya.
1 24. Setelah
selesai membuat semuanya, kita buat amarture nya agar memberi efek gerakan
desain pada project ini.
2 25. Setelah amateurnya selesai di buat, kita
masukkan “ Material “ sesuai dengan keinginan kita.
3 26. Setelah selesai memberi material pada amaturenya
, selanjutnya kita buat animasinya setelah itu kita rendering animasinya.
o OUTPUT GAMBARNYA

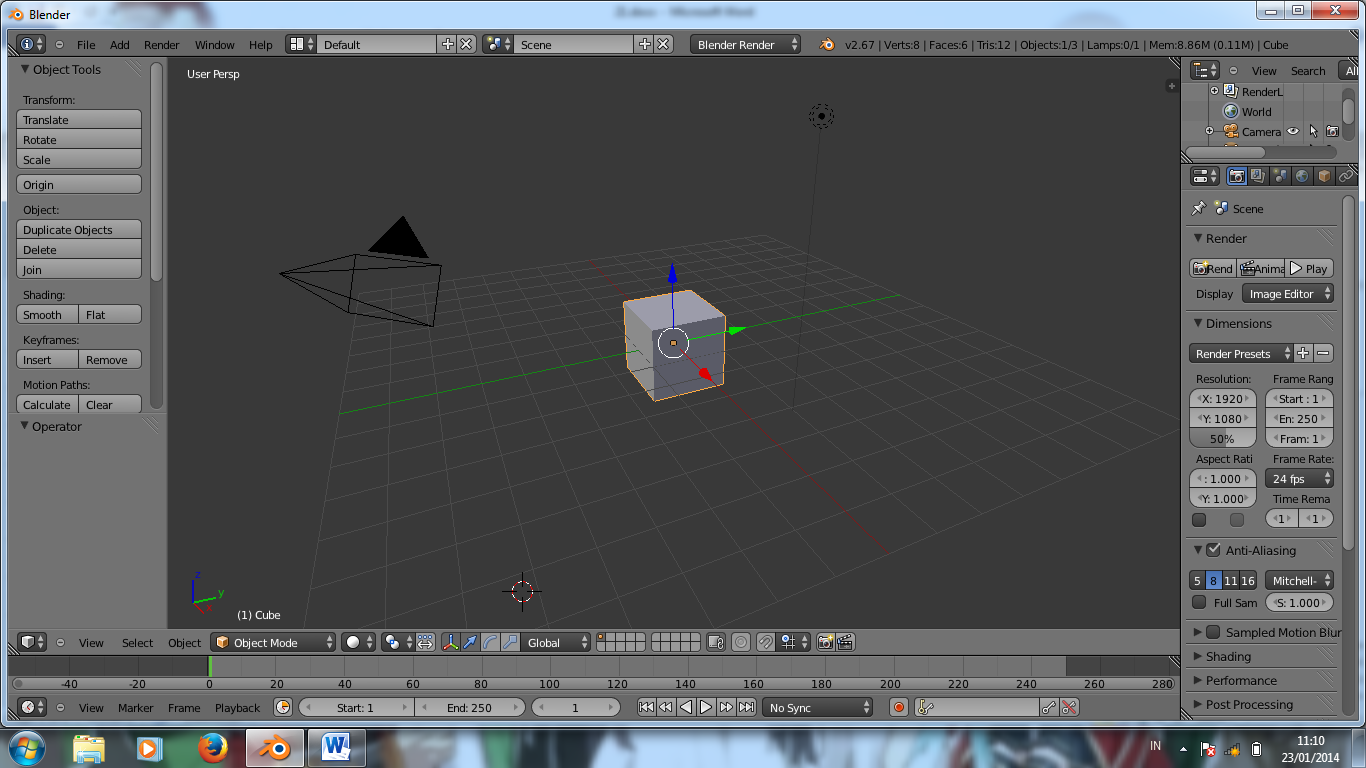






















Tidak ada komentar:
Posting Komentar